Das erstellen von einem RP pack
In dieser Anleitung erfahren Sie, wie Sie Ihre Dateistruktur für die Erstellung eines Ressourcenpakets einrichten.
erforderliche system: Windows 10 21H1 oder höher.
Es wird empfohlen, sich Jonathans Tutorial-Video zu diesem Thema anzusehen: https://www.youtube.com/watch?v=QH1O-y6kPSk
Guide
- Gehen Sie zu Ihrem .minecraft folder.

- Dann finden sie den resourcepacks folder
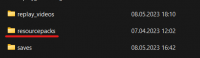
- Erstellen Sie einen Ordner mit einem gewünschten Namen (z.B.: Mein M - zug)

- Erstellen Sie einen neuen Ordner innerhalb des vorhandenen Ordners mit dem
assetsNamen. - Laden Sie eine pack.png in Ihren Ordner hoch. Dieses Bild wird im Ressourcenpaket-Auswahlbildschirm angezeigt und sollte 128 x 128 groß sein.
- Laden Sie diese Vorlage herunter und speichern Sie sie in Ihrem Resourcepack-Ordner ab:
- pack.mcmeta
{ "pack": { "description": "put your pack description here", "pack_format": 9, } }
Das Paketformat gibt an, für welche Version von Minecraft das Paket bestimmt ist. Wenn Sie nur MTR-Modelle oder Texturen hinzufügen, ist dies nicht wichtig.
Erstellen Sie dann einen neuen Ordner mit dem Namen MTR im Assets-Ordner. Erstellen Sie eine Textdatei im Ordner mit dem Namen mtr_custom_resources.json
Kopieren Sie einige Werte, fügen Sie sie ein und bearbeiten Sie sie. Der Hauptcode ist hier:
für einen Zug:
- mtr_custom_resources.json
{ "custom_trains": { "{Base_Train_Name_here}": { "name": "My Custom Train Name", "color": "#66CCFF", "base_train_type": "sp1900", "texture_id": "mtr:{FOLDERNAME}/{TEXTURENAME}.png" } } }
für mehrere Züge: (hier für 2 Züge)
- mtr_custom_resources.json
{ "custom_trains": { "{Base_Train_Name_here}": { "name": "Another train name here", "color": "66CCFF", "base_train_type": "sp1900", "texture_id": "mtr:{FOLDERNAME}/{TEXTURENAME}.png" }, "{Base_Train_Name_here}": { "name": "Another train name here", "color": "66CCFF", "base_train_type": "sp1900", "texture_id": "mtr:{FOLDERNAME}/{TEXTURENAME}.png" } } }
Weitere Hilfe finden Sie auch im MTR Github Wiki. https://github.com/jonafanho/Minecraft-Transit-Railway/wiki/Trains, https://github.com/jonafanho/Minecraft-Transit-Railway/wiki/Adding-Custom-Resources
Json-Erklärung:
„name“: Der Name, den MTR in der Zugauswahl anzeigt.*
„Farbe“: Die Farbe, die MTR in der Zugauswahl anzeigt.
„base_train_type“: Der Typ des neu texturierten Zuges*
„texture_id“: Die benutzerdefinierte Textur, die angezeigt wird, wenn der Zug erzeugt wurde.*
*erforderlich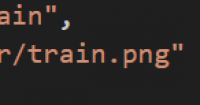
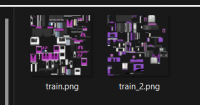
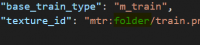
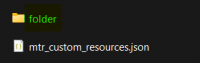
Wie bearbeite ich die Texturen?
- Laden Sie Paint 3D herunter [Weil es Transparenz unterstützt]
- gehen sie zu https://github.com/jonafanho/Minecraft-Transit-Railway/tree/master/resources/common/normal/assets/mtr/textures/entity und laden Sie die gewünschte Zugtextur herunter
- Öffnen Sie Paint 3D und wählen Sie Öffnen
- Gehen Sie zu Ihrem Ordner, in dem Sie die Textur gespeichert haben
- Beginnen Sie die Bearbeitung.
- Nach dem Malen lege die Texturen in deinen Bildordner im Resource-Pack
- Und sie sind fertig!
Und schon sind Sie mit den Grundlagen fertig! Sie können jetzt das Beispiel-Ressourcenpaket herunterladen!